1. Create table / structure name. As an example
below is table name
2. Choose from menu: Edit -> Transfer Fields
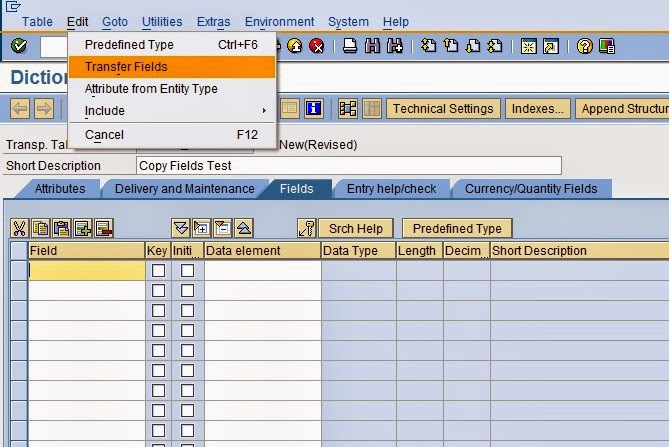
3. Input structure name and press ‘Selection’.
4. Select the fields and press Copy

*&----------------------------------------------------------------*
*& Report Z_TEST001
*&
*&----------------------------------------------------------------*
*&
*&
*&----------------------------------------------------------------*
REPORT z_test001.
* Selection Screen Declarations
SELECTION-SCREEN BEGIN OF BLOCK b1 WITH FRAME TITLE text-001.
PARAMETERS: p_cr RADIOBUTTON GROUP rgb1 USER-COMMAND uco
MODIF ID mod DEFAULT 'X',
p_dr RADIOBUTTON GROUP rgb1 MODIF ID mod,
p_cdir TYPE string,
p_ddir TYPE string.
SELECTION-SCREEN END OF BLOCK b1.
* Data declarations
DATA: result TYPE char1,
rc TYPE i,
stripped_name TYPE string,
v_string TYPE string.
************************************
* At Selection-Screen Output Event
************************************
AT SELECTION-SCREEN OUTPUT.
* Create Folder Checkbox Checked, Don’t display
* the “Path to Delete Folder” parameter
IF p_cr = 'X'.
LOOP AT SCREEN.
IF screen-name = 'P_DDIR' OR
screen-name = '%_P_DDIR_%_APP_%-TEXT'.
screen-input = 0.
screen-invisible = 1.
MODIFY SCREEN.
ENDIF.
ENDLOOP.
ELSE.
* Delete Folder Checkbox Checked, Don’t display the
* “Path to Create Folder” parameter
LOOP AT SCREEN.
IF screen-name = 'P_CDIR' OR
screen-name = '%_P_CDIR_%_APP_%-TEXT'.
screen-input = 0.
screen-invisible = 1.
MODIFY SCREEN.
ENDIF.
ENDLOOP.
ENDIF.
************************************
* Start of Selection Event
************************************
START-OF-SELECTION.
IF p_cr = 'X'.
"create folder radio button is checked.
* Clear result variable
CLEAR result.
* Get the folder name
CALL FUNCTION 'SO_SPLIT_FILE_AND_PATH'
EXPORTING
full_name = p_cdir
IMPORTING
stripped_name = stripped_name
EXCEPTIONS
x_error = 1
OTHERS = 2.
* Check if the folder name exists under the specified
* directory which you want to create
CALL METHOD cl_gui_frontend_services=>directory_exist
EXPORTING
directory = p_cdir
RECEIVING
result = result
EXCEPTIONS
cntl_error = 1
error_no_gui = 2
wrong_parameter = 3
not_supported_by_gui = 4
OTHERS = 5.
* If the folder name already exists then display a message.
IF result = 'X'.
CLEAR v_string.
CONCATENATE 'ALREADY CONTAINS A FOLDER NAMED'
stripped_name
INTO v_string SEPARATED BY space.
MESSAGE v_string TYPE 'I'.
LEAVE LIST-PROCESSING.
* If the folder name is not exist in the specified directory
ELSE.
* Clear return code
CLEAR rc.
* Create a new folder under the specified directory
CALL METHOD cl_gui_frontend_services=>directory_create
EXPORTING
directory = p_cdir
CHANGING
rc = rc
EXCEPTIONS
directory_create_failed = 1
cntl_error = 2
error_no_gui = 3
directory_access_denied = 4
directory_already_exists = 5
path_not_found = 6
unknown_error = 7
not_supported_by_gui = 8
wrong_parameter = 9
OTHERS = 10.
IF rc = 0.
CLEAR v_string.
CONCATENATE 'CREATED FOLDER NAMED'
stripped_name
INTO v_string SEPARATED BY space.
MESSAGE v_string TYPE 'I'.
ENDIF.
ENDIF.
ELSE. "Delete folder radio button is checked.
* Clear result variable
CLEAR result.
* Get the folder name
CALL FUNCTION 'SO_SPLIT_FILE_AND_PATH'
EXPORTING
full_name = p_ddir
IMPORTING
stripped_name = stripped_name
EXCEPTIONS
x_error = 1
OTHERS = 2.
* Check if the folder name exists under the specified
* directory which you want to create
CALL METHOD cl_gui_frontend_services=>directory_exist
EXPORTING
directory = p_ddir
RECEIVING
result = result
EXCEPTIONS
cntl_error = 1
error_no_gui = 2
wrong_parameter = 3
not_supported_by_gui = 4
OTHERS = 5.
IF result <> 'X'.
CLEAR v_string.
CONCATENATE 'THERE IS NO FOLDER NAMED'
stripped_name
INTO v_string SEPARATED BY space.
MESSAGE v_string TYPE 'I'.
LEAVE LIST-PROCESSING.
* If the folder name exist, delete that folder from the
* specified directory
ELSE.
* Clear return code
CLEAR rc.
* Delete folder from the specified directory
CALL METHOD cl_gui_frontend_services=>directory_delete
EXPORTING
directory = p_ddir
CHANGING
rc = rc
EXCEPTIONS
directory_delete_failed = 1
cntl_error = 2
error_no_gui = 3
path_not_found = 4
directory_access_denied = 5
unknown_error = 6
not_supported_by_gui = 7
wrong_parameter = 8
OTHERS = 9.
IF rc = 0.
CLEAR v_string.
CONCATENATE 'DELETED FOLDER NAMED'
stripped_name
INTO v_string SEPARATED BY space.
MESSAGE v_string TYPE 'I'.
LEAVE LIST-PROCESSING.
ENDIF.
ENDIF.
ENDIF.